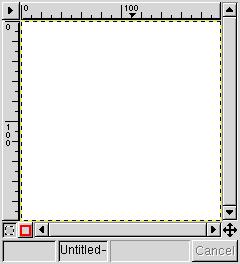The Image Window
The Image Window is the window used to display the current or active image. Whether creating an image from scratch or editing existing images, the Image Window is an important aspect of The GIMP.
The Image Window is by default bordered at the top and left by a ruler that is measured in pixels at one hundred pixel intervals, or in the unit selected in the Preferences Dialog . There is a small black arrow located on each of the rulers that indicates the location of the cursor within the Image Window. There is also a numeric position indicator located at the lower left of the window. The numeric representation is shown as an X coordinate and a Y coordinate in pixels or the current image unit.
Across the lower of the Image Window is the Statusbar. The Statusbar shows not only the X/Y pointer coordinates as described above, but also located to the right of the pointer location is the filename and information area, and further still to the right, the plugin progress indicator. The filename area shows information regarding color depth, zoom level, and image format. The amount and type of information shown here can be configured in the Preferences Dialog . The progress indicator shows a completion bar for any plugin that might be used on the image. Any activity can be cancelled by clicking the Cancel button before the plugin completes.
Just above the coordinates display, there are two buttons, one
which show a
 , and a
red square. Clicking the
, and a
red square. Clicking the
 invokes the
Quick Mask
.
This adds an extra channel which can be edited to make complex
selections. Once the mask has been satisfactorily modified, clicking the
dotted square will convert the mask into a
standard selection. The color and opacity of the mask can be configured
by double-clicking either button.
invokes the
Quick Mask
.
This adds an extra channel which can be edited to make complex
selections. Once the mask has been satisfactorily modified, clicking the
dotted square will convert the mask into a
standard selection. The color and opacity of the mask can be configured
by double-clicking either button.
The final feature is the
 .
Clicking and holding this button will show a small preview of the whole
image. This is particularly useful when working at very high zoom levels
and require visual information regarding changes made that may affect the
overall image. Moving within this box will move the image view displayed
in the main window to the desired location and remain there after the
button is lifted.
.
Clicking and holding this button will show a small preview of the whole
image. This is particularly useful when working at very high zoom levels
and require visual information regarding changes made that may affect the
overall image. Moving within this box will move the image view displayed
in the main window to the desired location and remain there after the
button is lifted.
Many of the features of the Image Window can be configured in the Preferences Dialog in the Image Windows section.